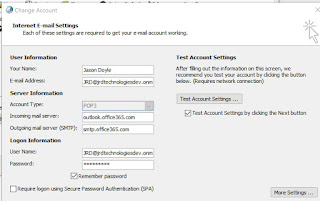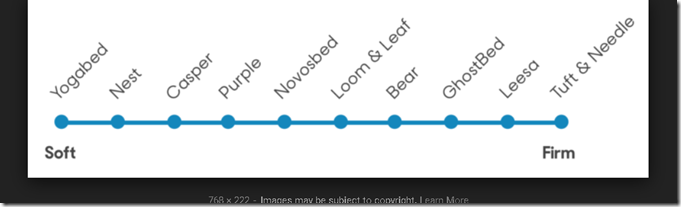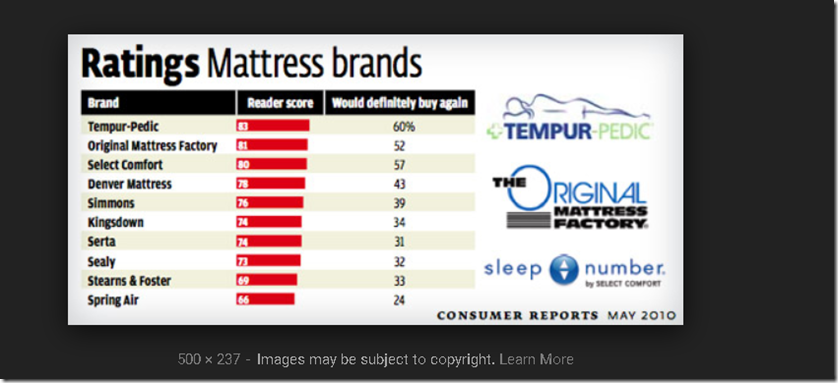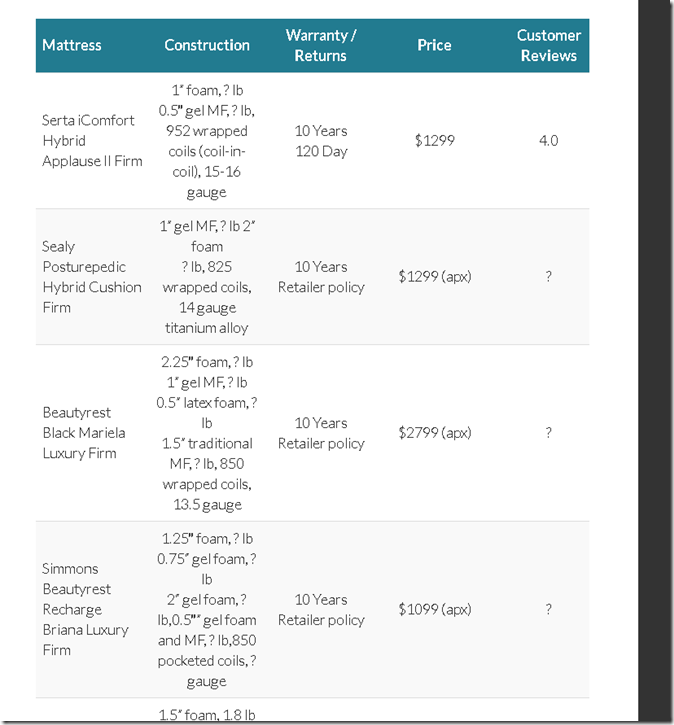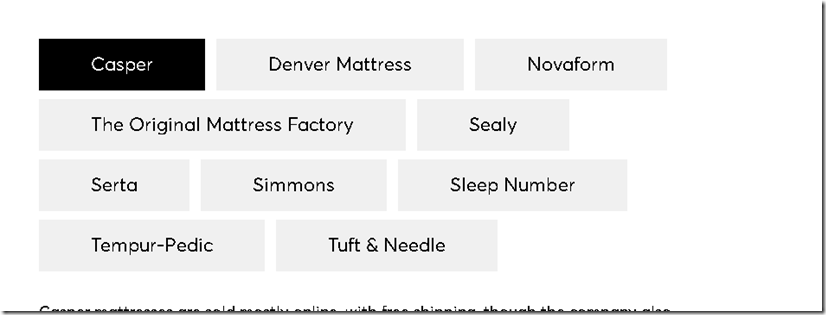List of registry keys that can start a program when Windows boots. Applies to Windows 9x thru Win10, see reference articles here and here
I. Windows Boot Device Drivers
These drivers are loaded first as they are required for the proper operation of hardware such as storage devices. Boot device drivers will be located under the following key and have a Startvalue equal to 0.
Registry Keys:
HKEY_LOCAL_MACHINE\System\CurrentControlSet\Services
1 )Windows will now perform various tasks
2) start the Winlogon process.
3) Then starts the service control manager that loads services & drivers that are set for auto-start.
Windows Auto-start Services & Drivers –The (SCM) process (\Windows\System32\services.exe), will now launch any services or drivers that are marked with a Start value of 2.
Registry Keys:
HKEY_LOCAL_MACHINE\System\CurrentControlSet\Services
II. RunServicesOnce
- This key is designed to start services when a computer boots up. These entries may continue running even after you log on, but must be completed before the
HKEY_LOCAL_MACHINE\...\RunOnce registry can start loading its programs.
Registry Keys:
HKEY_LOCAL_MACHINE\Software\Microsoft\Windows\CurrentVersion\RunServicesOnce
HKEY_CURRENT_USER\Software\Microsoft\Windows\CurrentVersion\RunServicesOnce
II. RunServices
- This key is designed to start services as well. These entries can also continue running even after you log on, but must be completed before the HKEY_LOCAL_MACHINE\...\RunOnce registry can start loading its programs.
Registry Keys:
HKEY_LOCAL_MACHINE\Software\Microsoft\Windows\CurrentVersion\RunServices
HKEY_CURRENT_USER\Software\Microsoft\Windows\CurrentVersion\RunServices
The Windows logon prompt is shown on the Screen. After a user logs in the rest of the keys continue.
Notify - This key is used to add a program that will run when a particular event occurs. Events include logon, logoff, startup, shutdown, startscreensaver, and stopscreensaver. When Winlogon.exe generates an event such as the ones listed, Windows will look in the Notify registry key for a DLL that will handle this event. Malware has been known to use this method to load itself when a user logs on to their computer. Loading in such a way allows the malware program to load in such a way that it is not easy to stop.
Registry Key:
HKEY_LOCAL_MACHINE\SOFTWARE\Microsoft\Windows NT\CurrentVersion\Winlogon\Notify
III. UserInit Key
- This key specifies what program should be launched right after a user logs into Windows. The default program for this key is C:\windows\system32\userinit.exe. Userinit.exe is a program that restores your profile, fonts, colors, etc for your user name. It is possible to add further programs that will launch from this key by separating the programs with a comma. For example:
HKLM\Software\Microsoft\Windows NT\CurrentVersion\Winlogon\Userinit =C:\windows\system32\userinit.exe,c:\windows\badprogram.exe.
This will make both programs launch when you log in and is a common place for trojans, hijackers, and spyware to launch from.
Registry Key:
HKEY_LOCAL_MACHINE\Software\Microsoft\Windows NT\CurrentVersion\Winlogon\Userinit
IV. Shell Value
- This value contains a list of comma separated values that Userinit.exe will launch. The default shell for Windows is explorer.exe, though there are legitimate replacements that have been made. When userinit.exe starts the shell, it will first launch the Shell value found in HKEY_CURRENT_USER. If this value is not present, it will then launch the value found in HKEY_LOCAL_MACHINE.
Registry Key:
HKEY_CURRENT_USER\Software\Microsoft\Windows NT\CurrentVersion\Winlogon\\Shell
HKEY_LOCAL_MACHINE\Software\Microsoft\Windows NT\CurrentVersion\Winlogon\\Shell
The rest of the Autostart locations will now be processed.
V. RunOnce Local Machine Key
- These keys are designed to start programs synchronously for current machine or user. Entries in these keys are started once The RunOnce keys may be ignored in Safe Mode depending on OS version.
Registry Keys:
HKEY_LOCAL_MACHINE\Software\Microsoft\Windows\CurrentVersion\RunOnce
HKEY_LOCAL_MACHINE\Software\Microsoft\Windows\CurrentVersion\RunOnceEx
Windows 10 : Run keys (machine, all users)
HKLM\SOFTWARE\Microsoft\Windows\CurrentVersion\Run
HKLM\SOFTWARE\Wow6432Node\Microsoft\Windows\CurrentVersion\Run (only on 64-bit systems)
HKLM\Software\Microsoft\Windows\CurrentVersion\RunOnce (runs the program/command only once, clears it as soon as it is run)
HKLM\Software\Microsoft\Windows\CurrentVersion\RunOnceEx (runs the program/command only once, clears it as soon as execution completes)
HKLM\System\CurrentControlSet\Services
HKLM\Software\Microsoft\Windows\CurrentVersion\RunServices
HKLM\Software\Microsoft\Windows\CurrentVersion\RunServicesOnceVI. Run
- These are the most common startup locations for programs to install auto start from. By default these keys are not executed in Safe mode. If you prefix the value of these keys with an asterisk, *, it will run in Safe Mode.
Registry Keys:
HKEY_LOCAL_MACHINE\Software\Microsoft\Windows\CurrentVersion\Run
HKEY_CURRENT_USER\Software\Microsoft\Windows\CurrentVersion\Run
Windows 10 : Run keys (individual user)
HKCU\SOFTWARE\Microsoft\Windows\CurrentVersion\Run
HKCU\SOFTWARE\Wow6432Node\Microsoft\Windows\CurrentVersion\Run (only on 64-bit systems)
HKCU\Software\Microsoft\Windows NT\CurrentVersion\Windows\Run
HKCU\Software\Microsoft\Windows\CurrentVersion\RunOnce (runs the program/command only once, clears it as soon as it is run)
HKCU\Software\Microsoft\Windows\CurrentVersion\RunOnceEx (runs the program/command only once, clears it as soon as execution completes)
HKCU\Software\Microsoft\Windows\CurrentVersion\RunServices
HKCU\Software\Microsoft\Windows\CurrentVersion\RunServicesOnceVII & VIII. All Users & Current User Startup Folders
Windows XP, NT, 2000:
Autostart folder of the current user
Win 9X, ME
c:\windows\start menu\programs\startup
Windows XP
C:\Documents and Settings\LoginName\Start Menu\Programs\Startup
Autostart folder of all users
Windows XP
C:\Documents and Settings\All Users\Start Menu\Programs\Startup
Windows NT
C:\wont\Profiles\All Users\Start Menu\Programs\Startup
Windows 2000
C:\Documents and Settings\All Users\Start Menu\Programs\Startup
Windows 10:
Autostart folder of the current user
shell:startup
%appdata%\Microsoft\Windows\Start Menu\Programs\Startup
C:\Users\USERNAME\AppData\Roaming\Microsoft\Windows\Start Menu\Programs\StartupAutostart folder of all users
shell:common startup
%programdata%\Microsoft\Windows\Start Menu\Programs\Startup
C:\ProgramData\Microsoft\Windows\Start Menu\Programs\StartUp
IX. RunOnce Current User Key -
These keys are designed to be used primarily by Setup programs. Entries in these keys are started once and then are deleted from the key. If there is an exclamation point preceding the value of the key, the entry will not be deleted until after the program completes, otherwise it will be deleted before the program runs. This is important, because if the exclamation point is not used, and the program referenced in this key fails to complete, it will not run again as it will have already been deleted. The RunOnce keys are ignored under Windows 2000 and Windows XP in Safe Mode. The RunOnce keys are not supported by Windows NT 3.51.
Registry Key:
HKEY_CURRENT_USER\Software\Microsoft\Windows\CurrentVersion\RunOnce
X. Explorer Run
- These keys are generally used to load programs as part of a policy set in place on the computer or user.
Registry Keys:
HKEY_LOCAL_MACHINE\Software\Microsoft\Windows\CurrentVersion\Policies\Explorer\Run
HKEY_CURRENT_USER\Software\Microsoft\Windows\CurrentVersion\Policies\Explorer\Run
Load Key - This key is not commonly used anymore, but can be used to auto start programs.
Registry Key:
HKEY_CURRENT_USER\Software\Microsoft\Windows NT\CurrentVersion\Windows\load
AppInit_DLLs - This value corresponds to files being loaded through the AppInit_DLLs Registry value. The AppInit_DLLs registry value contains a list of dlls that will be loaded when user32.dll is loaded. As most Windows executables use the user32.dll, that means that any DLL that is listed in the AppInit_DLLs registry key will be loaded also. This makes it very difficult to remove the DLL as it will be loaded within multiple processes, some of which can not be stopped without causing system instability. The user32.dll file is also used by processes that are automatically started by the system when you log on. This means that the files loaded in the AppInit_DLLs value will be loaded very early in the Windows startup routine allowing the DLL to hide itself or protect itself before we have access to the system.
Registry Key:
HKEY_LOCAL_MACHINE\Software\Microsoft\Windows NT\CurrentVersion\Windows
ShellServiceObjectDelayLoad - This Registry value contains values in a similar way as the Run key does. The difference is that instead of pointing to the file itself, it points to the CLSID's InProcServer, which contains the information about the particular DLL file that is being used.
The files under this key are loaded automatically by Explorer.exe when your computer starts. Because Explorer.exe is the shell for your computer, it will always start, thus always loading the files under this key. These files are therefore loaded early in the startup process before any human intervention occurs.
Registry Key:
HKEY_LOCAL_MACHINE\SOFTWARE\Microsoft\Windows\CurrentVersion\ShellServiceObjectDelayLoad
SharedTaskScheduler - This section corresponds to files being loaded through the SharedTaskScheduler registry value for XP, NT, 2000 machines. The entries in this registry value run automatically when you start windows.
Registry Key:
HKEY_LOCAL_MACHINE\SOFTWARE\Microsoft\Windows\CurrentVersion\Explorer\SharedTaskScheduler