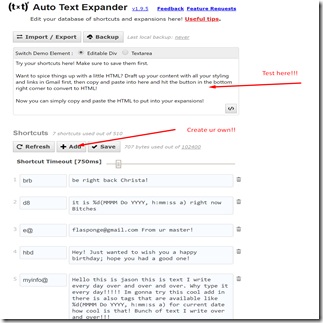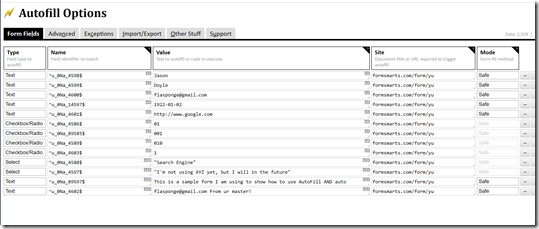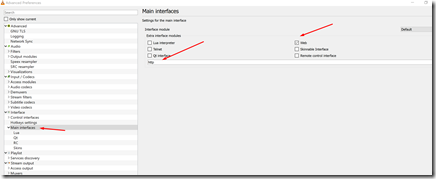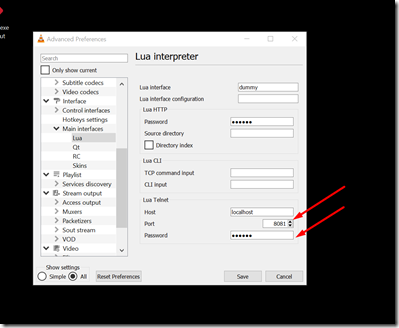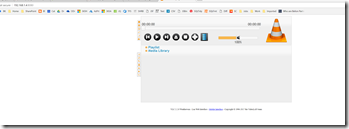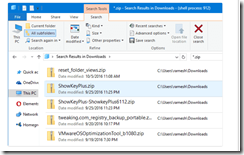TextPad: Add Line Breaks at ], characters
- Click Ctrl + h or Search -> Replace on the top menu
- Under the Search Mode group, select Regular expression
- In the Find what text field, type
],\s* - In the Replace with text field, type
],\n - Click Replace All
TextPad: How to Add extra Line breaks at end of each line
You can quickly do this by using a feature called "Regular Expressions" to find and add empty lines.
- Open up the Find/Replace (Search menu > Replace)
- In the "Find what" field, type the following:
(^.+$)\n(^.+$) - In the "Replace with" field, type the following:
\1\n\n\2 - Tick the "Regular expression" checkbox
- Click the Replace All button at least twice, but perhaps 3 times, until you get the message
Cannot find the Regular Expression - Untick the "Regular expression" checkbox
- Close the Replace dialog
- Confirm the file is formatted as you are expecting
- Save the file.
TextPad: Replace Line Break with a comma
Here is an example document with random words:

document with words in multiple lines
And you fire the replace operation by hitting F8.
Find What: type \n
Replace with: type , (or whatever character you need)

Check "Regular Expression" box before you search / replace
And it will be all merged on to the same line. This looks simple while for an user trying to do this on a several hundred line file, would give big sigh of relief after learning this.

Final result after the replace operation
TextPad: How to Remove All Lines Except the Ones Containing a Pattern
Similar to NotePad,[1] you can remove all lines except the ones containing a pattern in TextPad.[2,3] There is an easy way to achieve this. Basically, you need to perform 3 steps:
- Bookmark all lines containing a pattern
- Inverse bookmark
- Delete all bookmarked lines
Bookmark All Lines Containing a Pattern
For this demonstration, we want to remove all lines except the ones containing the following pattern:
To bookmark all lines containing a pattern:
- Go to Menu "Search" and select "Find..."
- Specify the pattern in "Find what:" and select "Regular expression"
- Hit Button "Mark All"

Inverse Bookmark
To inverse bookmark, do:
- Go to Menu "Search" and select "Inverse Bookmarks"
You should see some lines are marked and some not.

Delete All Bookmarked Lines
To delete all bookmarked lines, do:
- Go to Menu "Edit" and select "Delete > Bookmarked Lines"
and you should see the final results below:

RegEx Summary
Summary of regular expressions:
Default Operator: POSIX Operator: Description:
. . Any single character. Example: h.t matches hat, hit, hot and hut.
[ ] [ ] Any one of the characters in the brackets, or any of a range of characters separated by a hyphen (-), or a character class operator (see below). Examples: h[aeiou][a-z] matches hat, hip, hit, hop, and hut; [A-Za-z] matches any single letter; x[0-9] matches x0, x1, …, x9.
[^] [^] Any characters except for those after the caret "^". Example: h[^u]t matches hat, hit, and hot, but not hut.
^ ^ The start of a line (column 1).
$ $ The end of a line (not the line break characters). Use this for restricting matches to characters at the end of a line. Example: end$ only matches "end" when it's the last word on a line, and ^end only matches "end" when it's the first word on a line.
\< \< The start of a word.
\> \> The end of a word.
\t \t The tab character.
\f \f The page break (form feed) character.
\n \n A new line character, for matching expressions that span line boundaries. This cannot be followed by operators '*', '+' or {}. Do not use this for constraining matches to the end of a line. It's much more efficient to use "$".
\xdd \xdd "dd" is the two-digit hexadecimal code for any character.
\( \) ( ) Groups a tagged expression to use in replacement expressions. An RE can have up to 9 tagged expressions, numbered according to their order in the RE. The corresponding replacement expression is \x, for x in the range 1-9. Example: If \([a-z]+\) \([a-z]+\) matches "way wrong", \2 \1 would replace it with "wrong way".
* * Matches zero or more of the preceding characters or expressions. Example: ho*p matches hp, hop and hoop.
? ? Matches zero or one of the preceding characters or expressions. Example: ho?p matches hp, and hop, but not hoop.
+ + Matches one or more of the preceding characters or expressions. Example: ho+p matches hop, and hoop, but not hp.
\{count\} {count} Matches the specified number of the preceding characters or expressions. Example: ho\{2\}p matches hoop, but not hop.
\{min,\} {min,} Matches at least the specified number of the preceding characters or expressions. Example: ho\{1,\}p matches hop and hoop, but not hp.
\{min,max\} {min,max} Matches between min and max of the preceding characters or expressions. Example: ho\{1,2\}p matches hop and hoop, but not hp or hooop.
\| | Matches either the expression to its left or its right. Example: hop\|hoop matches hop, or hoop.
\ \ "Escapes" the special meaning of the above expressions, so that they can be matched as literal characters. Hence, to match a literal "", you must use "". Example: \< matches the start of a word, but \\< matches "\<".
Character Class Operators "[: ... :]":
These can be used in class expressions as an alternative way of representing classes of characters. For example, [a-z0-9] is equivalent to [[:lower:][:digit:]]. (Note the extra pairs of brackets.) The defined classes are:
Expression: Description:
[:alpha:] Any letter.
[:lower:] Any lower case letter.
[:upper:] Any upper case letter.
[:alnum:] Any digit or letter.
[:digit:] Any digit.
[:xdigit:] Any hexadecimal digit (0-9, a-f or A-F).
[:blank:] Space or tab.
[:space:] Space, tab, vertical tab, return, line feed, form feed.
[:cntrl:] Control characters (Delete and ASCII codes less than space).
[:print:] Printable characters, including space.
[:graph:] Printable characters, excluding space.
[:punct:] Anything that is not a control or alphanumeric character.
[:word:] Letters, hypens and apostrophes.
[:token:] Any of the characters defined on the Syntax page for the document class, or in the syntax definition file if syntax highlighting is enabled for the document class.
Example:
HTML tags are in matched pairs of <…>, such as <FONT SIZE=+1>. To match any tag that begins and ends on the same line, use the regular expression:
<[^>]*>
This matches a "<", followed by zero or more characters, excluding ">", followed by a ">". Note that "*" finds the longest matching sequence on a line, so the regular expression:
<.*>
would be incorrect, because it would not stop at the first ">", if there was more than one on the line.
For more information and examples, see regular expressions, and replacement expressions in the Reference section.