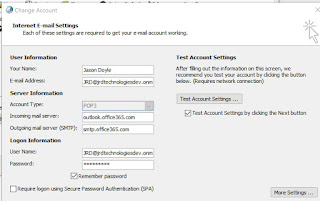1. Windows
- Date between 3/26 and 3/28
datemodified:3/26/2019 .. 3/28/2019
- Other Date Examples,
modified:2/1/2016 .. 2/20/2016
Note the two periods between the dates, this tells the search engine to use it as a range. You could also use “Datecreated:” or just “date:” instead of “modified:” if you wanted to.
2. Gmail:
Before/After Date
before:2018/9/1
after:2018/9/1 before:2018/11/18
Before/After Relative Date (instead of specific date)
newer_than:2d
older_than:30d
Search multiple labels!
label:(sent OR inbox)
label:(sent OR inbox) Indeed
label:(awork-jobs OR awork-jobs-jobsites) Indeed
label:(awork-jobs OR awork-jobs-jobsites | awork-jobs-melbourne) older_than:30d
label:(label:awork-jobs-remote) older_than:30d