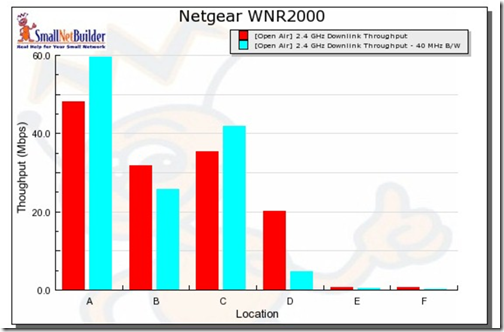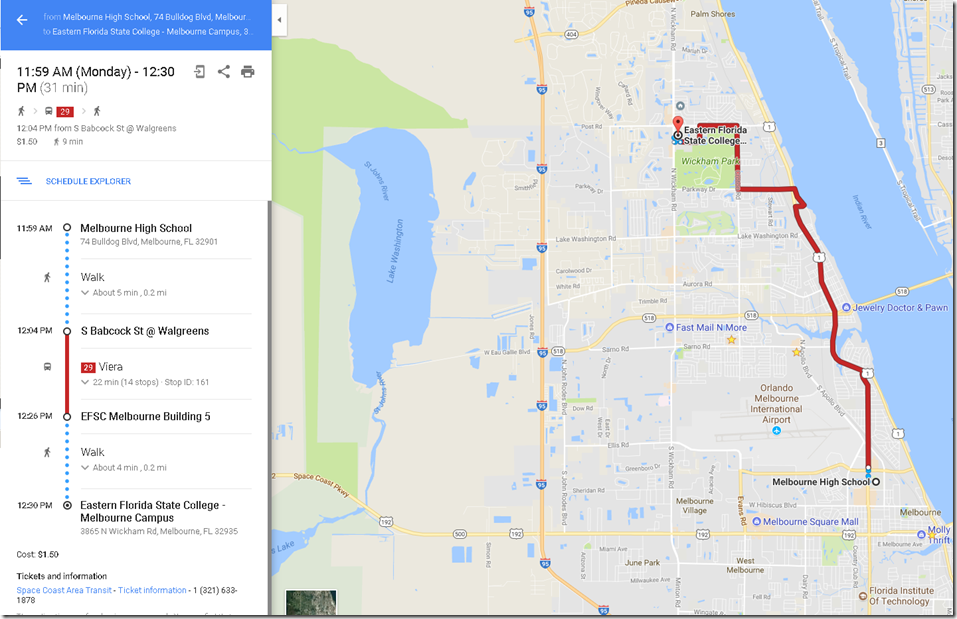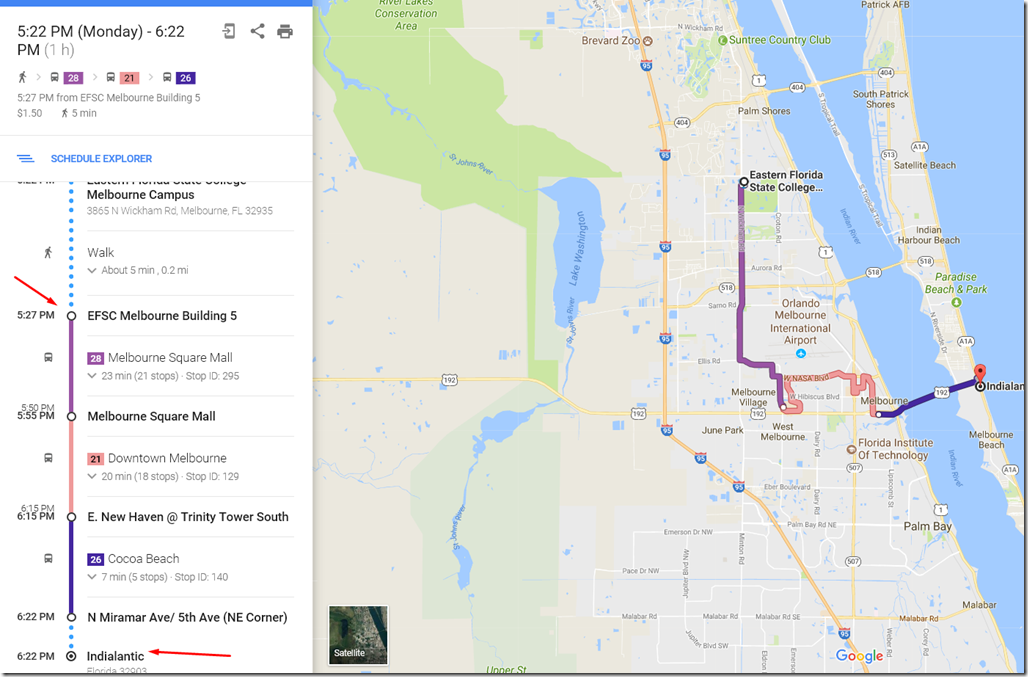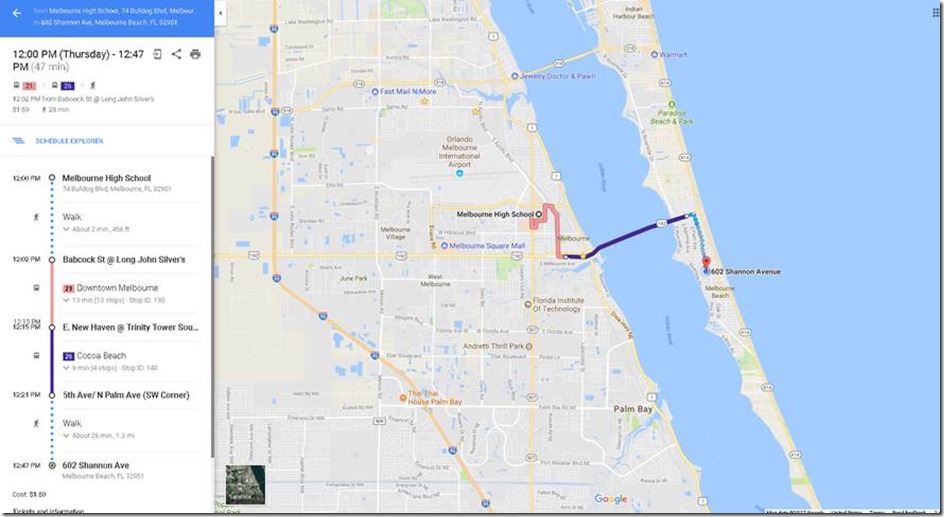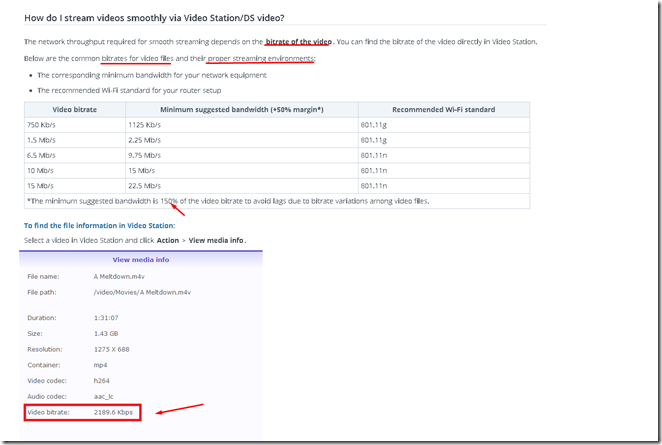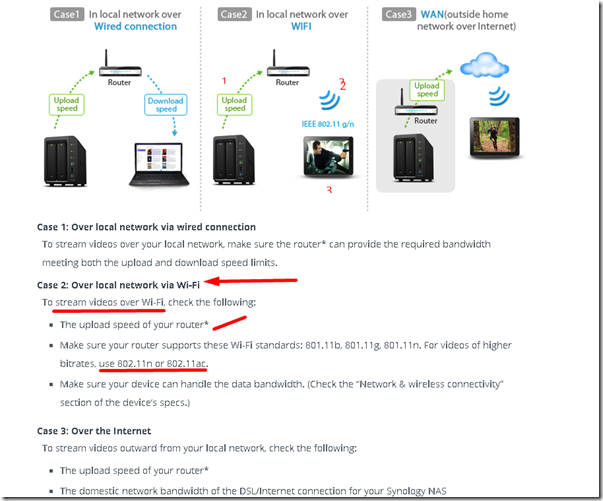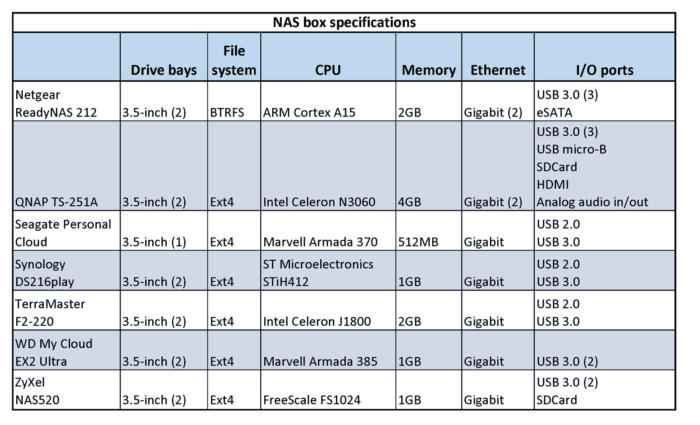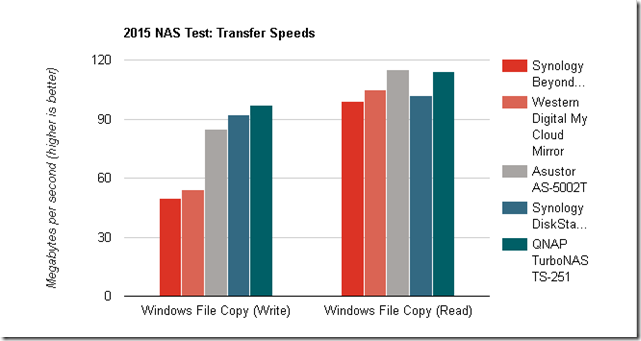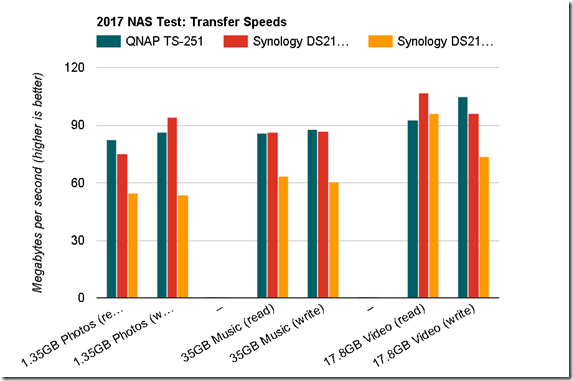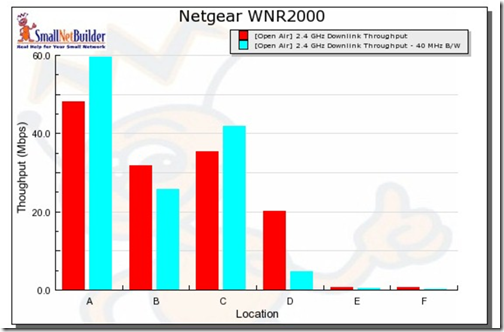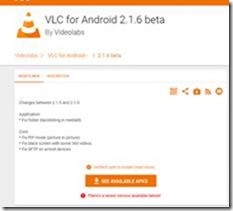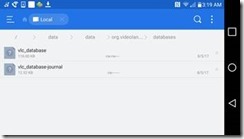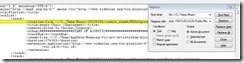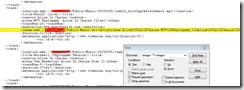Looking at upgrading from a personal cloud to a proper NAS, I had a few key goals in mind to pick the best NAS for me,
The following bullets are what I am seeking in a NAS:
1) Speed : Wired Throughput, Wifi file transfer & Wifi VideoStreaming
2) Video Encoding performance
3) Failover
4) Durability
5) Price
WINNER:
Synology DS216+II
And above all the Qnap Reviews on Amazon and B&H Pointed me away from QNap
Forum reviews and review: Buy Here
https://forum.synology.com/enu/viewtopic.php?t=122826
https://www.reddit.com/r/synology/comments/5z2n3s/ds216play_or_ds216ii/
https://www.youtube.com/watch?v=38k4ENBL5lA
http://naschart.com/compare/western-digital-my-cloud-ex2-ultra-wdbvbz0000nch-68,synology-diskstation-ds216-ii-ds216p2-33,qnap-ts-251a-ts-251a-103
Drives
Compatability
Some notes gathered while comparing NAS’s & related
Speed: Notes and Best Practices for Wired
USB 3.0 : 625 megabytes per second. hard drives are usually fast enough to edit 1080p HD video. If they’re solid state drives (SSDs),’
eSATA : Some PCs have eSATA cards which allow you to use this standard which can read up to 750 MB/sec.
Thunderbolt 2 : MACs and Many new PCs, is fastest, however need PC with port, up to 2500 megabytes per second,
Thunderbolt 3: MACs and some PCS 5,000 megabytes per second WOOT
Best Choice: Thunderbolt Storage Device LaCie Rugged USB 3.0 Thunderbolt
recommend purchasing hard drives and RAID systems for editing in sets of two: if you buy one 2TB hard drive to store your footage on, buy a second 2TB hard drive to store a complete backup of your footage as well

** Before testing wifi, be sure to fix any WIFI network issues, see Top 5 ways to fix WIFI Speed issues
Speed Test tools:
1. NAS Upload Speed : NAS providded Speed tester: also If NAS can transcode, the transcoded video might have lower bitrate, and you only need to meet lower bandwidth requirements.
2: Router Upload Speed : TYry SpeedTest.net if you want to know the upload speed of your home router
3. Device Download Speed: Download the "Speed Test"
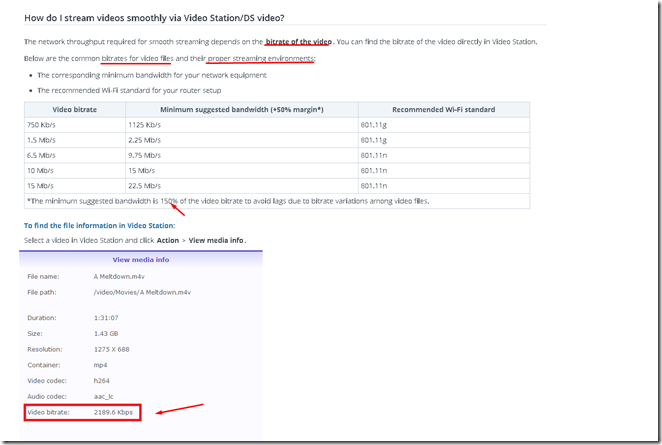
Comparing Wired, WIFI Internet:
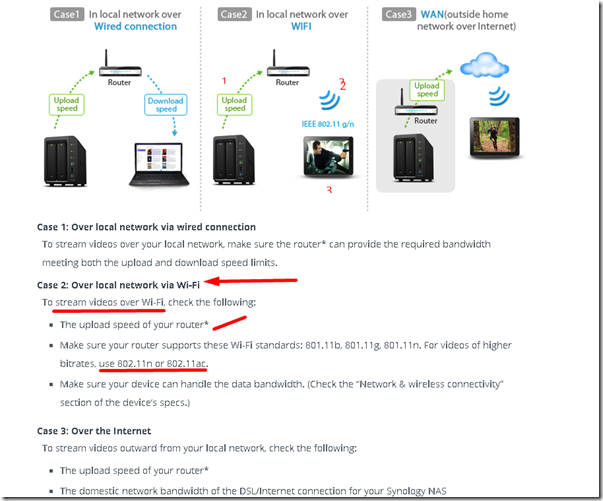
First lets compare some home network speed requirements as a baseline of what we need
From
https://www.topnettricks.com/high-speed-home-media-network/
Pick a NAS:
20170824
NAS Storage
http://www.computershopper.com/feature/2017-guide-the-best-nas-drives-for-homes-and-small-offices
TS
https://www.pcmag.com/article2/0,2817,2401086,00.asp
QNAP TS-251
External HD:
Fastest 2017
Samsung T3 – the fastest external hard drive on the market
https://hddmag.com/2017/06/external-hard-drives-for-video-editing.html
Picks:
http://thewirecutter.com/reviews/best-network-attached-storage/
QNAP Turbo NAS TS-251 i
or
Ts-251A, it has 4K streaming.
or
Ts-251+
Pros
Capacity: N/A | Interface: 2 x Gigabit Ethernet, USB 3.0 | Features: Remote file access, HDMI out, 4K media transcoding, DLNA
Feature-packed media NAS
two drive bays.
two USB 2.0 ports and two USB 3.0 ports, also has an HDMI port, s
p to 8 GB of memory, the TS-251 has more-powerful hardware than most NAS device
linux-based OS is
Intel Celeron 2.41 GHz dual-core processor and either 1 GB or 4 GB of RAM,
Mobile app: QNAP’s app is the bes
Remote access and app access by enabling HTTPS
CONS;
streaming a 1080p MKV video from the NAS to the Qvideo app on an HTC One via 802.11ac Wi-Fi.
n-the-fly and offline high-definition video transcoding, so you can store HD video on the TS-251 and stream it to another device in
DS216+II is a powerful home NAS with similar features to our main pick. It lacks HDM
Synology DiskStation DS412+
4 bay for maximum protection
Capacity: Up to 32TB | Interface: 2 x Gigabit Ethernet, USB 3.0, eSATA | Features: Quad bay, can be expanded, wake on LAN
Best Streaming:
X2 Ultra
Western Digital My Cloud EX2 or WD My Cloud EX2 or WD My Cloud EX2 Ultra
https://www.techhive.com/article/3143648/network-storage/best-nas-box-for-media-streaming-and-backup.html#toc-1
The small business version of the My Cloud Mirror is now even better
Capacity: 4TB, 8TB, 12TB, 16TB | Interface: Gigabit Ethernet, USB 3.0 | Features: Remote file access, RAID features, My Cloud OS 3 software
Synology DS216play
https://www.lifewire.com/best-nas-network-attached-storage-4140167
Test Process:
Summary:
easiest way to measure real-world NAS performance, at least for what you’re going to be doing with a home NAS, is to copy files to and from the NAS and calculate the data rate. For the NAS devices we tested in 2015, we connected each via Gigabit Ethernet to TP-Link’s Archer C9 Gigabit Router.
Detail:
Robocopy file-copying tool to read and write three datasets to each NAS: a 1.35 GB photo folder containing 216 individual JPEG files; a 35.2 GB music folder with 8,961 MP3 files in it; and a single 17.8 GB high-definition MKV (movie) file. We ran each test three times in each direction (writing to the NAS and reading from it) and averaged the results.
NAS Peripherals to get
TP-Link’s Archer C9 Gigabit Router. Best router for under $100: TP-Link Archer C7 (AC1750)
(a.k.a. Nighthawk X4S Smart WiFi Gaming Router)
https://cordcuttingreport.com/2017/01/21/best-router/
wireless Keyboard/mouse if VM
Thunderbolt capable laptop (if port avail)
easiest way to measure real-world NAS performance, at least for what you’re going to be doing with a home NAS, is to copy files to and from the NAS and calculate the data rate. For the NAS devices we tested in 2015, we connected each via Gigabit Ethernet to TP-Link’s Archer C9 Gigabit Router.
Wired Storage Devices for Video Editing:
http://documentarycameras.com/best-hard-drives-raid-systems-film-video-editors/
Thunderbolt Storage Device
LaCie Rugged USB 3.0 Thunderbolt
https://www.cnet.com/products/lacie-rugged-usb-3-0-thunderbolt/review/
LaCie Rugged Thunderbolt and USB 3.0 2TB Portable Hard Drive STEV2000400
G-DRIVE ev ATC New! G-Technology
http://www.videoguys.com/blog/videoguys-recommends-g-tech-external-drives-above-all-others/
Super expensive
https://www.qnap.com/static/landing/useng/videoproduction/
http://thewirecutter.com/reviews/best-network-attached-storage/
Useful Charts / Tables for Network, Service and Drive Performance Comparisons
Compare NAS’s
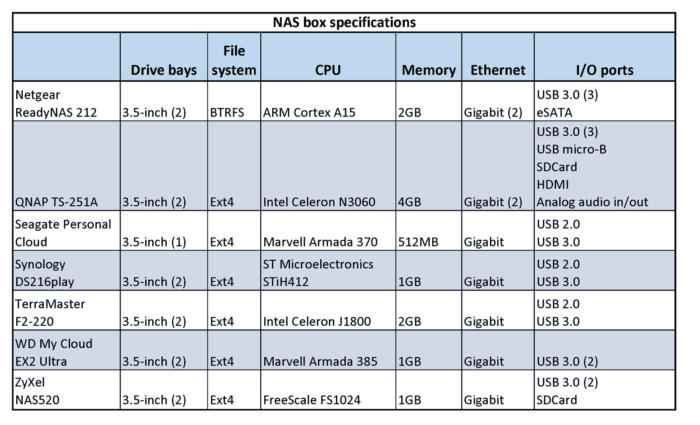
NAS Speeds
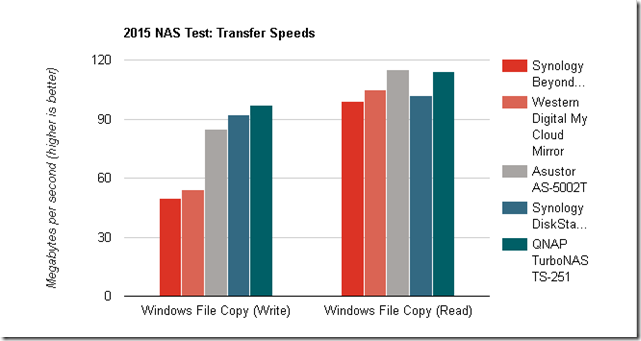
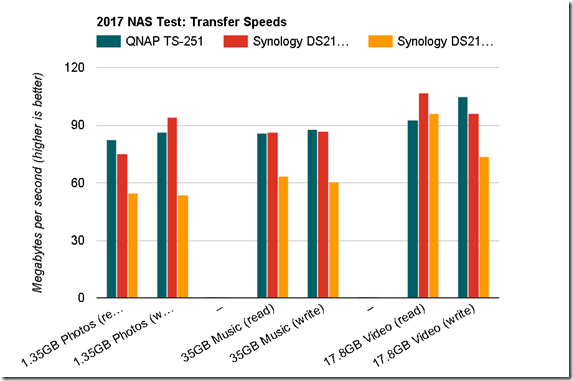
WIFI comparison Througput :

Compare Common Apps Netwoth throughout min requirements

WIFI Channel Bonding Compare