Incoming Settings:
- outlook.office365.com
- port 995
- SSL applied/ticked
Outgoing Server Settings:
- smtp.office365.com
- port 587
- SMTP authentication applied/ticked
- TLS applied/ticked
- Authentication - password
- Open Outlook 2010.
- Select the File tab.
- Click on + Add Account.
- Complete the following Fields:
- Your Name
- Email Address
- Password
- Re-type your password
- Click Next, a window will appear advising you that it is configuring the network settings. An Error may be displayed asking you to search unencrypted.
- Click Next. If this fails to connect and you receive an error message tick the Manually configure server settings box and click Next.
- Select Internet E-mail and click Next.
- Select POP3 form the Account Drop Down.
- In the 'Incoming mail server' field type outlook.office365.com
- In the 'Outgoing mail server' field type smtp.office365.com
- In the Username field type in your full email address
- In the Password field enter your email password
- Click on More Settings.
- Click on the Outgoing Server tab.
- Tick My outgoing server requires authentication.
- Ensure the radio button next to Use the same settings as my incoming server is selected and click Ok button.
- Click on the Advanced tab.
- In the Incoming server field enter 995.
- Tick This server requires an encrypted connection (SSL).
- In the Outgoing server field enter 587.
- From the drop down menu next to Use the following type of encrypted connection select TLS.
- Click OK.
- Click on Test Account settings and a results window will be displayed.
- Click Close to continue. A confirmation screen will be displayed.
- Click Finish. A list of email accounts will then be displayed.
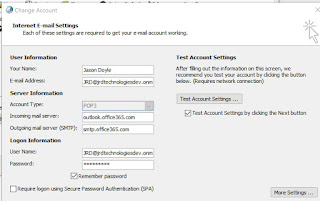
Click Close.
You should now be able to send and receive emails.


No comments:
Post a Comment